" Vim compiler file
" Compiler: Microsoft Visual Studio C#
" Maintainer: Chiel ten Brinke (ctje92@gmail.com)
" Last Change: 2013 May 13
if exists("current_compiler")
finish
endif
let current_compiler = "dotnet"
let s:keepcpo= &cpo
set cpo&vim
if exists(":CompilerSet") != 2 " older Vim always used :setlocal
command -nargs=* CompilerSet setlocal
endif
CompilerSet errorformat=\ %#%f(%l\\\,%c):\ %m,%-G%.%#
CompilerSet makeprg=dotnet\ build\ --nologo\ --no-restore\ /clp:NoSummary
let &cpo = s:keepcpo
unlet s:keepcpo
About My Blog
Whenever I get stuck doing something - the time comes to venture in the world of internet to find solution. In most cases I do find the solution, solve my problem and go on with my life. Then one day I am faced with the same problem. But now - I can't remember how the hell I solved it the first time. So the cycle begins again. Then I thought, what if I can remember all the those things? So here it is, my Auxiliary Memory. I decided to save all the problems and their solution in this blog so that I can get back to them when I need them. And the plus point is - so can everybody else.
Saturday, October 5, 2019
VIM dotnet core cli compiler script
Thursday, June 2, 2016
Converting Visual Studio Website to Web Application
Recently I had to convert an old visual studio website project to web application project because I needed to generate a class diagram of the project and visual studio 2013 didn’t let me generate one for website project. I google around and read article on how to do it. In most places it says to create a new web application project and then copy the files in the new project. Then right clicking the web application project will give you the option to “convert to web application”.
I followed the instruction and tried to do that. However, for some reason when I right clicked the new project I didn’t get any convert to web application item. Instead I got “convert to class library”.
So I thought I will manually make the conversions required. So I created a new web application project and added a webform to the project to see how it differs from the ones I already had from the web site project.
There were mainly three differences -
- The class in code behind file was under namespace.
- Each aspx page also had a associated designer.cs page with it.
- The header of the aspx pages had some different information.
Let’s take a sample website project structure which I will convert to web application. The structure of the project is as follows -
Website
- App_Code
- BLL
- GeneralBLL.cs
- AccountBLL.cs
- DAL
- GeneralDAL.cs
- AccountDAL.cs
- Masterpage.master
- Masterpage.master.cs
- Default.aspx
- Default.aspx.cs
- Account
- Login.aspx
- Login.aspx.cs
- Web.config
Now I will copy these files to my new web application project so that the structure looks like -
Webapplication
- BLL
- GeneralBLL.cs
- AccountBLL.cs
- DAL
- GeneralDAL.cs
- AccountDAL.cs
- Masterpage.master
- Masterpage.master.cs
- Default.aspx
- Default.aspx.cs
- Account
- Login.aspx
- Login.aspx.cs
- Web.config
One noticeable changes to the structure is that there is no more App_Code folder. Everything inside the folder was shifted to root or home folder.
One thing to note that it’s better not to overwrite the default Web.config file of the web application project. Instead copy the required segments from old config file to the new one.
Now, let’s start making all the changes to run the new project.
Adding namespaces to classes
As far my understanding goes, all classes in website application are place in a single (global) namespace (I might be wrong). But, web application uses namespaces to organize the classes.
Generally, any classes placed in the root directory have project name as their namespace. Classes that are under folders get the folder names appended with the project name to form their namespaces.
//Default.aspx.cs
namespace Webapplication
{
public partial class _Default
{
//.....
}
}
//Login.aspx.cs
namespace Webapplication.Account
{
public partial class Login
{
//.....
}
}
For other cs files (like GeneralBLL.cs, AccountDAL.cs), I created namespace according to their folder structure. So GeneralBLL class had namespace Webapplication.BLL, AccountDAL class had namespace Webapplication.DAL, and so on.
Adding designer class file
In web application project each webform page has an associated designer.cs file. This file is not needed for website projects. This file is used by VS to declare all the control variables as class variables. So, I have to add this file for each webform file. The name of the physical file have to match correctly (e.g. for Default.aspx - Default.aspx.designer.cs). Class name in both files have to match and both should be declared as partial. Also, namespace of both files should match.
Making changes ASPX headers
In an website project the header of Default.aspx page looks something like this -
<%@ Page Title="" Language="C#" MasterPageFile="~/MasterPage.master" AutoEventWireup="true" CodeFile="Default.aspx.cs" Inherits="_Default" %>
In an web applicaiton project the same file looks something like -
<%@ Page Title="" Language="C#" MasterPageFile="~/MasterPage.master" AutoEventWireup="true" CodeBehind="Default.aspx.cs" Inherits="Webapplication._Default" %>
Both are almost same, except for two changes. One is that the CodeFile parameter is changed with CodeBehind. And second is that the Inherited class is now under a namespace (In our case it’s Webapplication).
Interestingly when the changes in header is saved, visual studio automatically changes the designer file and add declarations for all the controls defined in Default.aspx file. This is a real time saver when there are a lot of controls in a page. Also this provides a indication that all the changes we made upto now actually works.
For aspx files under folders, website project names the class file with the foldername as prefix. For example, the class name for Login.aspx.cs file would be Account_Login since the file is under Account folder. For folders I created separate namespace like Webapplication.Account and rename the class as simply Login. This also has to be set accordingly in the aspx file header.
For masterpages same process have to be followed.
After the changes, the structure of Webapplication became
Webapplication
- BLL
- GeneralBLL.cs
- AccountBLL.cs
- DAL
- GeneralDAL.cs
- AccountDAL.cs
- Masterpage.master
- Masterpage.master.cs
- Masterpage.master.designer.cs
- Default.aspx
- Default.aspx.cs
- Default.aspx.designer.cs
- Account
- Login.aspx
- Login.aspx.cs
- Login.aspx.designer.cs
- Web.config
For the project I was working on, I had to change all the files in the project this way. It is indeed a hectic job, and sometimes I missed one or two files. However, building the application always produced errors so I could check for the missing files easily. But once I did all that changes, the project ran smoothly.
Saturday, October 17, 2015
Crystal Report with ADO.NET(XML)
Crystal Report is a great tool for reporting. I have used it couple of times to create reports. When I use crystal reports though, I like to keep presentation layer (that is the report file) and the data access layer separate. Therefore I use DataTable to fetch the data from database and load it to crystal report.
The code for fetching the data and loading to crystal report looks someting like this -
DataTable dt = GetDataFromDB();
using(ReportDocument rdoc = new ReportDocument())
{
rdoc.Load("/path/to/rpt/file.rpt");
//set datasource
rdoc.SetDataSource(dt);
//set parameters
rdoc.SetParameterValue("","");
//export to pdf
rd.Export(ExportFormatType.PortableDocFormat);
}
This does separate the data layer from presentation layer at runtime. But during crystal report design the report needed database as source to get the fields. This can be overcome by using XML as datasource. For that, we first need to convert our data to XSD. I have written a code snippet that does just that.
DataTable dt = new DataTable();
using(SqlCommand com = new SqlCommand())
{
using(com.Connection = new SqlConnection(_connectionString))
{
com.CommandText = "your sqlcommand";
using(SqlDataReader dr = com.ExecuteReader())
dt.Load(dr);
}
}
dt.WriteXmlSchema("xsd file name");
This code can easily be run using Linqpad or Notepad++ plugin cs-script
Once I have the XSD, I just need to add the file as data source by selecting ADO.NET (XML) and selecting the file.
Now, if the data type of any column of the query changes, it can be easily changed in the XSD file and the datasource in crystal report file can be refreshed. Even if the source database changes in future (like form MS Sql to Oracle or anything else), no changes are needed in the crystal report file.
Saturday, March 28, 2015
Handling QueryStrings in ASP.Net
Request.QueryString["param_name"] //or simpler Request["param_name"]
But if we keep accessing it this way throughout our code, soon the whole think would become very messy. What if we needed to change the name of the parameter at a later point. Then we have to dig through the code to replace all the instances where we accessed the parameter.
Another way would be to read and store the value of the parameter to a variable in page load and use the variable everywhere. But this would mean that the query string is parsed in every page load even if the value is not used for some particular post backs.
So, a better way would be to encapsulate the access to a function or property -
private string ParamName
{
get
{
return Request.QueryString["param_name"];
}
}
This is much better, now we can just call the property when we need it and keep our page load method clean. This does query the QueryString every time we call the property which we can easily avoid by storing the value in a variable during first call of the property-
private string _paramName;
private string ParamName
{
get
{
if(_paramName != null)
return _paramName;
else
{
_paramName = Request.QueryString["param_name"];
return _paramName;
}
}
}
But what if the parameter was not passed during page call? Then the code will throw a Null exception. The QueryString's Get method takes care of the. The method returns empty string if the parameter is not passed. So the best way to handle QueryString would be -
private string _paramName;
private string ParamName
{
get
{
if(_paramName != null)
return _paramName;
else
{
_paramName = Request.QueryString.Get("param_name");
return _paramName;
}
}
}
Now we can easily use the property in our code without facing any runtime error-
if(!string.IsNullOrEmpty(ParamName)) // use ParamName
Monday, December 1, 2014
Installing Arch Linux
However, this can also be a drawback. The beginners guide have so much information that you might get side tracked. Or, you might miss a step which needs to be followed to install arch. So, I thought it's better to make my own cheat sheet.
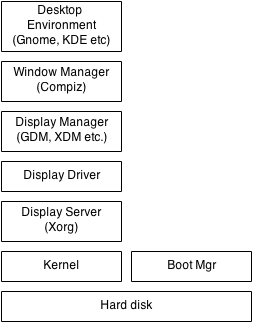 A simple understanding of how linux work, or the component which makes up a fully interactive linux environment is a plus for this type of installation. As I mostly used Ubuntu, I didn't have a good understanding of the components at work. But after I was able to install arch, I got a good idea about them.
A simple understanding of how linux work, or the component which makes up a fully interactive linux environment is a plus for this type of installation. As I mostly used Ubuntu, I didn't have a good understanding of the components at work. But after I was able to install arch, I got a good idea about them.
The image on the right shows the components we need to be aware of. To install arch, we need to start from below. First we need to partition the hard disk. Then we will install the arch linux kernel. After that, we will install a Display Server. Then, if we don't want to use the default display drivers, we need to install the display drivers. After that, we will install the Desktop Environment. This will automatically install a Desktop Manger and Window Manager.
So, we need to follow these steps to install arch. Now, let's talk about them in more details.
1. Creating a Installation Media
So, we need to first download the iso of Arch from their site. Than we can just burn the image to a disk. I myself, however, prefer creating a bootable USB from the iso. So, I created a bootable USB from the iso using UUI. But turns out, this have some issues and so the system doesn't boot from the USB.So, I followed the other instruction given in the link above to create the disk. Since, I was using Ubuntu, I just opened up a terminal and created the live USB with the following command -
dd bs=4M if=/path/to/archlinux.iso of=/dev/sdx && syncDon't forget the sync command at the end. If you miss it, arch might not boot from the USB correctly. The first time I tried making the USB, it didn't work correctly.
Now we can use the media to boot to arch linux.
2. Partitioning The Hard Disk
We can partition the hard disk using MBR or GPT partitioning style. I prefer GPT as it is newer and has some advantages over MBR. More information on them can be found here.For the most basic setup, the hard disk need only two partition - one is root /, and the other is boot partition. For MBR partitioning style, only one partition (root) is enough.
Partitioning can be done using any of the available tools, here we will use cgdisk. cgdisk is a GPT partitioning tool. We can startup cgdisk using the following command.
cgdisk /dev/sdaIf the disk is already partitioned using MBR or not partitioned at all, it will ask to convert the disk to GPT partition. Pressing enter will convert the disk to GPT partition and show a list containing the partitions available in the hard disk. You can select partitions using up/down keys and select actions using left/right keys from the keyboard.
If the drive is not partitioned, there will be only one entry in the partition list with partition type unallocated. By selecting the entry and selecting [New] command from below we can start creating partitions. We will create three partitions - first one is for boot (for BIOS boot, code is ef02 and for EFI boot, code is ef00), second one for swap (code is 8200) and the last one for root (code is 8300). After we finish creating the partition, the screen will look something like below -
We have to make sure to "write" the partition information before quitting cgdisk or we have to do it again.
3. Mounting the partitions
After creating the file system we have to format and mount them. Assuming our hard drive is /dev/sda, we have invoke the following commands to format and mount the file systems -mkfs.ext4 /dev/sda3 mount /dev/sda3 /mnt mkfx.fat -F32 /dev/sda1 mkdir /mnt/boot mount /dev/sda1 /mnt/bootWe also have to make the swap partition -
mkswap /dev/sda2 swapon /dev/sda2
4. Connecting to Network
For wired connection the system should automatically connect to a dhcp network. Nothing further needs to be done. For connecting to a static IP network it's best to refer to the Beginners' Guide.For wireless/wifi connection we have to first know the name of the wireless card. We can check it using -
ip linkNow we can connect to the wifi network using -
wifi-menu <card name>Now, we need to follow the instruction and provide the asked information to connect to a wifi network.
5. Installing Arch Kernel
Now we will install the base kernel using the following command -pacstrap /mnt base base-develThis will install all packages from base and base-devel group. To customize what packages will be installed we can use -i flag with pacstrap. This will prompt to select the packages we want to install.
6. Creating file system table
The file system table defines how the partitions will be mounted in the system. To generate it run the following command -genfstab -U -p /mnt >> /mnt/etc/fstab vi /mnt/etc/fstab
7. Configure Base System
After this, we need to configure the base system. For that we need to chroot to the system -arch-chroot /mnt /bin/bash
Configure Locale
Now we will configure system locale. We have to open /etc/locale.gen file and uncomment the line en_US.UTF-8 UTF-8. Then we will run the following command to generate locale.locale-genThen we will create /etc/locale.conf -
echo LANG=en_US.UTF-8 > /etc/locale.confAnd we will set the LANG variable -
export LANG=en_US.UTF-8
Configure Time
We will create a symbolic link to our subzone using the following command -ln -s /usr/share/zoneinfo/Zone/SubZone /etc/localtimeWe have to change Zone and SubZone with our zone information.
Then we will set the hardware clock mode -
hwclock --systohc --utc
Set Hostname
We can change the machine hostname by -echo host_name_here >> /etc/hostname
8. Install CPU Microcode
For intel based cpu's we have to install the microcode update (this is optional, we can run the system without microcode update). It is better to install it before installing boot loader because some boot loaders (such as grub) can load microcode at boot.pacman -S intel-ucode
9. Install Network Components
For wired connection we don't need to do anything. We just have to configure the network again as above after restarting the system. For wireless connection, we need to install some packages to be able to connect as we did before -pacman -S iw wpa_supplicant dialogAfter this we can connect to wifi network using wifi-menu.
10. Install Boot Manager
We will install grub as it automatically loads intel-ucode. We have to run the following commands to install and configure grub -pacman -S grubTo configure for EFI (64 bit)-
grub-install --target=x86_64-efi --efi-directory=$esp --bootloader-id=arch_grub --recheckTo configure for BIOS -
grub-install --target=i386-pc --recheck /dev/sdaThen we need to create grub.cfg for both case -
grub-mkconfig -o /boot/grub/grub.cfgAfter this we need to reboot the computer and log into our newly installed OS for further installation process. To unmount the partitions and reboot -
umount -R /mnt reboot
11. Install Display Manager
After rebooting we will find ourselves in a arch linux kernel. Now we have to install the Graphical user interface. For that we have to first install a Display Manger. The most common display manager is Xorg which we can install using -pacman -S xorg-server xorg-server-utils
12. Install Display Driver
We can use the default driver if we want. But we can also install vendor provided drivers.For intel -
pacman -S xf86-video-intel libva-intel-driver libva lib32-mesa-libglFor ATI -
pacman -S xf86-video-ati mesa-libgl lib32-mesa-dri lib32-mesa-libglFor NVidia the process varies for models. So it's better to visit Arch Wiki for installation instructions.
13. Install Desktop Environment
Now, we are ready to install the actual Desktop Environment. To install GDM -pacman -S gnome gnome-extraThen we need to set up GDM to start at system boot -
systemctl enable gdmTo install other Desktop Environments we can refer to Arch Wiki.
After this we can reboot to log into our installed Desktop Environment.
14. For Laptops
If we are installing arch in laptop, we have to install touchpad driver to make it work.pacman -S xf86-input-synapticsAfter installing driver we need to restart the laptop.
For better power management we can install TLP which works out of the box.
pacman -S tlp
15. Misc
The sound driver should work out of the box. However, to be able to play music we might need to install Codecs. GStreamer is a good codec which can be installed using -pacman -S gstreamerHowever, the old version of GStreamer is still widely used. So we can also install the old version using -
pacman -S gstreamer0.10
Monday, November 17, 2014
Compiling Monodevelop in Ubuntu using git repo from behind proxy
Prerequisites
First thing first, the prerequisites. Open up a terminal and install this packages -sudo apt-get install mono-complete mono-devel mono-xsp4 gtk-sharp2 gnome-sharp2 gnome-desktop-sharp2 mono.addins mono-tools-devel git-core build-essential checkinstall
For the compilation to succeed you will also need to import mozilla certificates. Run the following command to import the mozilla roots -
sudo mozroots --import --sync --machine
The --machine flag is only needed if you use sudo make to compile.
Cloning the Git
Now go to the folder where you want to clone the git. Here I have used /opt. Make sure your user has right permission to that folder. You can give permission using the following command -chmod 777 -R /opt
If permission is right, then run the git clone command-
cd /opt git clone git://github.com/mono/monodevelop.git
if you are behind proxy use https-
git clone https://github.com/mono/monodevelop.git
This will only clone monodevelop. We need to clone the submodules using another command. But if you are behind proxy, first you need to change the git urls to use https. For that open up the file .gitmodules and replace all git with https. Make sure the url ends with .git. You can easily do it by opening the file in vi and running the following ex command -
:%s/git:/https:/g
Now clone the submodules
cd monodevelop git submodule init git submodule update
If you are behind proxy you need to change git url in another .gitmodule file which will be cloned in /opt/monodevelop/main/external/monomac/.gitmodules after the update.
Compile & Install
Now we will compile and install monodevelop. First we run the configure script. Here I have used the default location to install monodevelop. You can pass --prefix=<location> to install monodevelop in other location../configure --select --profile=stable
After this we are ready to build.
make
If you have given the --select flag, you will be asked to select the modules to make. I have skipped all them since some of the addons are broken now. For example, valabinding addon needs libvala-0.12 and mine had later version installed which is not supported. After compilation is successful, run the following command to install monodevelop.
checkinstall
This command puts the program in the package manager for easy removal later.
Misc.
Some other packages that might need to be installed are.sudo apt-get install libglade2.0-cil-dev sudo apt-get install libtool sudo apt-get install autoconf
Thursday, November 13, 2014
How to list DB Provider Factories registered in machine with C#
To get the list just fire up LINQPad. Select "C# Statement(s)" from "Language" dropdownlist. Paste the following line in textarea and run.
System.Data.Common.DbProviderFactories.GetFactoryClasses().Dump();
You will be presented with the details of all DB Provider Factories in your machine.


